Automate sending reminders and confirmations to your customers and fieldworkers via email, SMS
Save time and resources, and decrease the repetitive work required by automating your business processes. With automated procedures, you are able to send out emails, SMS messages to the right people without having to manually check on statuses and spend time sending them out one by one.
Table of contents:
- How to send email and SMS reminders to sub-customers added through customer properties?
- How to activate or deactivate automations for customers?
- How to activate or deactivate automations for fieldworkers?
- How to change the frequency, date and time of an automation?
- How to manually run an automation?
- How to view or edit an automation’s description?
- How to view or edit email templates?
- How to view or edit SMS templates?
- How to create new automation and templates that don’t currently exist?
Examples of available automations:
- Sending invoice reminders to customers who have overdue invoices (email, SMS).
- Sending booking reminders to your customers and fieldworkers.
- Sending reminders to fieldworkers for expired documents like licenses and insurances.
- Sending follow-up reminders to customers who have received quotes from your business.
- Request ratings from customers who have recently received services from your business.
OctopusPro comes with a variety of default email and SMS templates, and automated procedures, some of which are linked to the templates. You can activate/deactivate the automations your business requires, edit the times and frequency at which each procedure is scheduled to run in the background, and edit the templates linked to the automations you activate.
For example, you can activate an automated procedure to send out booking reminders on the 15th and 30th day of every month at 11:30 AM to all the customers who have bookings put on hold, you can then rely on OctopusPro to automatically send out the reminders on the scheduled times without the need for manual action.
Please note that:
- To be able to activate automation, you have to be on a paid subscription plan. To check your account subscription, go to Your subscription from the bottom of the side menu on the left, and to know more about how to subscribe click here.
- You must also have a custom email to be able to send automated emails using it.
- To add a new custom email go to Settings > Communication > Custom email settings from the side menu on the left.
- You will be redirected to the custom email settings page where you can add the email you want to be used, or verify your entire domain name to be able to use multiple email addresses.
How to send email and SMS reminders to sub-customers added through customer properties?
From the admin user web view go to Settings > Communications > Automations, you will be redirected to the automations page.
Activate the toggle button if you want to send email and SMS reminders and notifications to the contact details of sub-customers added through customer properties.
- For example, jobs booked through agencies, insurance companies, and other types of businesses where the actual work is booked for their clients which they pass onto you, and where you are required to send reminders and notifications directly to their clients to keep them informed. In these cases, your customer would be the job referrer, like an agency or an insurance company, and the end customer that is receiving the service would be the sub-customer that is added through the customer properties feature.
- If you wish to communicate with the sub-customers added to your client’s bookings, you can create new fields in your customer properties settings to hold their contact details, using the email or phone field types, so it can be used in manual and automated communications between you and your clients.
How to activate or deactivate automations for customers?
- From the admin user web view go to Settings > Communications > Automations, you will be redirected to the automations page.
- Select the Customer tab.
- Use the toggle button to activate or deactivate the scheduled job you want.
- You can search for added cronjob names using the search bar on the top right.
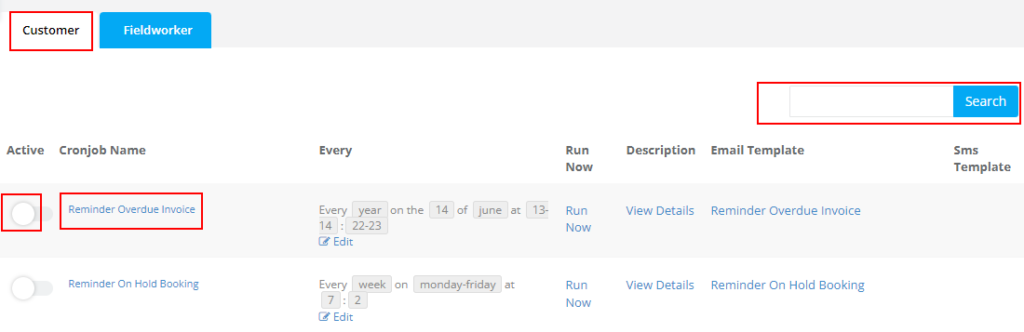
When you click on the cronjob name, a pop-up window will appear showing the status of the scheduled job if it is running or not, when it will be sent to the customers, and the description of the scheduled job to know how to use it.
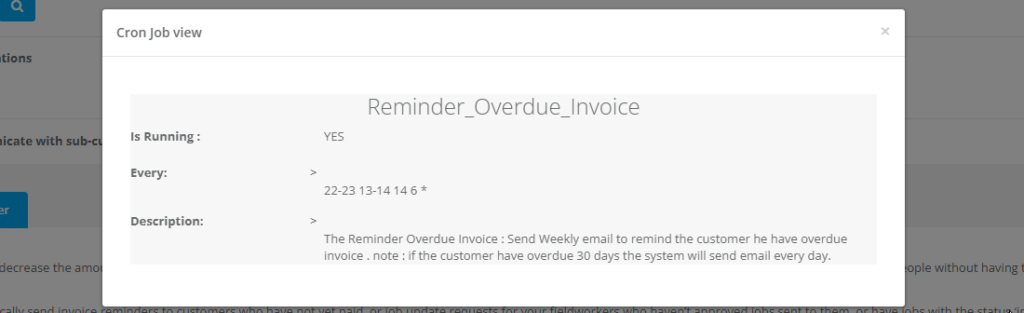
How to activate or deactivate automations for Fieldworkers?
- From the admin user web view go to Settings > Communications > Automations, you will be redirected to the automations page.
- Select the Fieldworker tab.
- You can click on Activate all to activate all scheduled jobs related to fieldworkers, then all toggle buttons will be activated automatically.
- Use the toggle button to activate or deactivate the scheduled job you want.
- You can search for added cronjob names using the search bar on the top left.
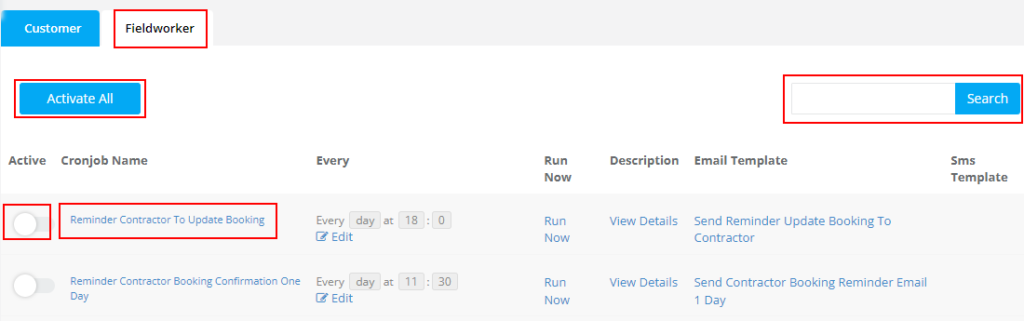
When you click on the cronjob name, a pop-up window will appear showing the status of the scheduled job if it is running or not, when it will be sent to the customers, and the description of the scheduled job to know how to use it.
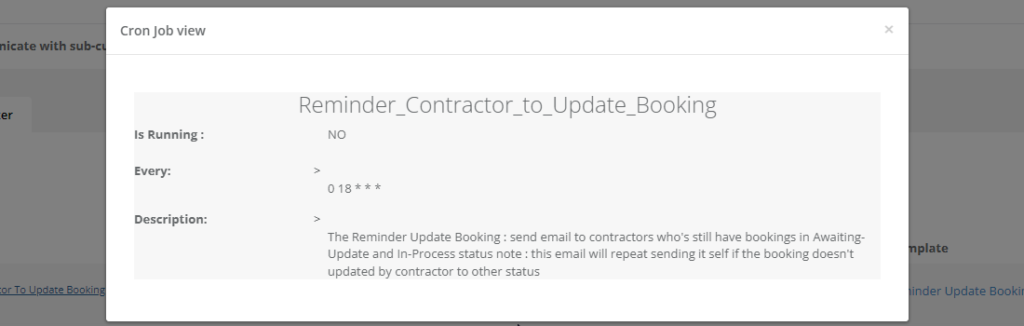
How to change the frequency, date and time of an automation?
You can change how many times and when should the scheduled job should be sent to your customers. Go to Settings > Communications > Automations, you will be redirected to the automations page, then click on Edit under the Every column.
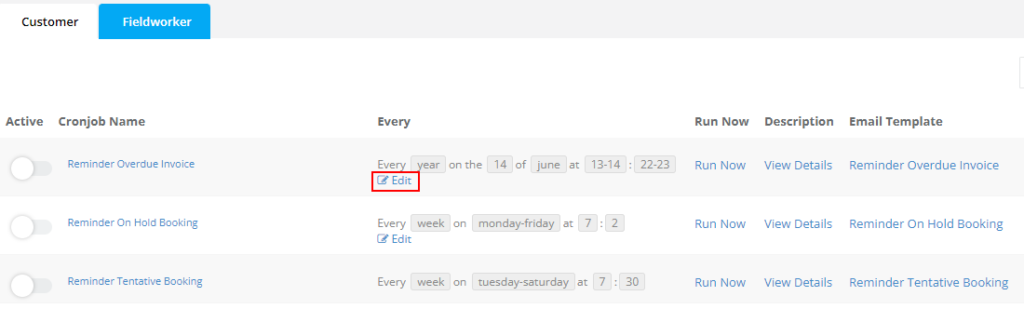
A pop-up window will appear, you can select the frequency, dates, and time of the scheduled jobs.
-
- First, select if you want the task to be automated every day, week, month or year.
-
- Then, select an hour or multiple hours. For example: when you select 7 and 8 that means it will run the scheduled job at 7 am and 8 am.
-
- You can then select the minutes according to the hours selected, for example: when you select 42 and 46, that means that the scheduled jobs will run at 7:42 am and 8:46 am, so whenever you add hours and minutes it will be added with the same order.
-
- If you select year then select your preferred day and month or multiple months then select hour/s and minute/s. For example: here the task will be automated every year on the 14th of June at 7:42 and the 16th of August at 8:46, then click on Save.
How to manually run an automation?
You can run an automation manually when you want to send it to a customer, go to Settings > Communications > Automations.
You will be redirected to the automations page, click on Run now. The automation will be sent at the same time for only one time.
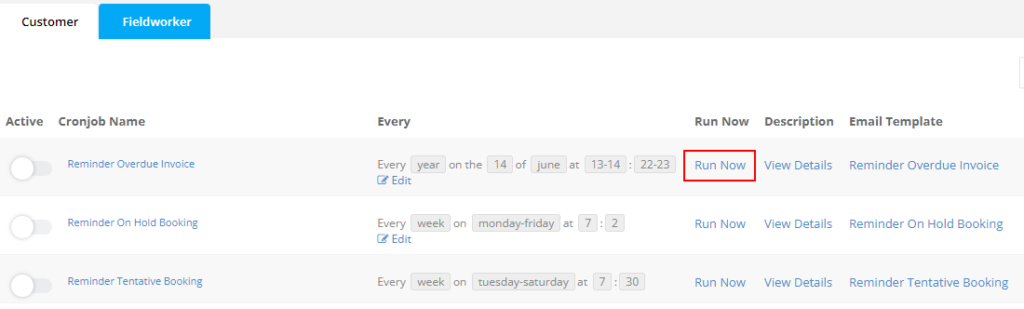
How to view or edit an automation’s description?
Go to Settings > Communications > Automations, you will be redirected to the automations page.
Click on View details to view the automation’s description.
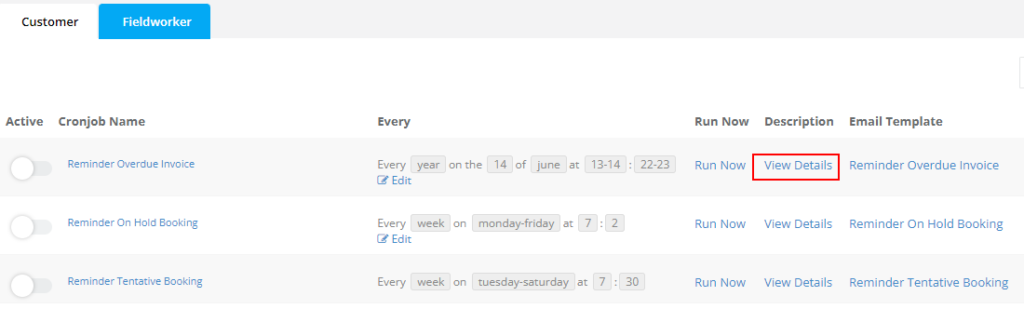
A pop-up window will appear describing the selected task and how to use it effectively. You can also edit the description box so you can write private instructions for admin users and fieldworkers.
How to view or edit email templates?
Email template is the email that will be sent to the customer or fieldworker when the scheduled job is activated, you can view and edit it by clicking on the Email template button, you will be redirected to the edit email templates page where you can easily edit the email template.
To know more about how to edit email templates click here.
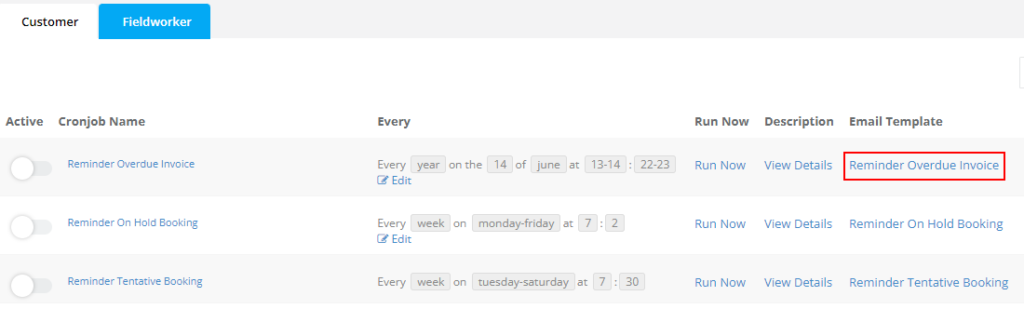
How to view or edit SMS templates?
SMS template is the SMS that will be sent to the customer or fieldworker when the scheduled job is activated, you can view and edit it by clicking on the SMS template button, you will be redirected to the edit SMS templates page where you can easily edit the SMS template.
To know more about how to edit SMS templates click here.
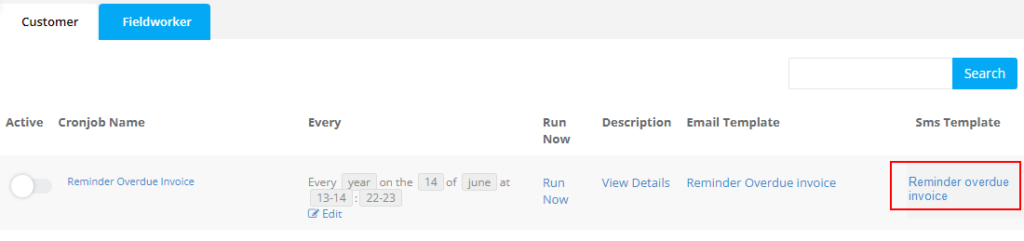
How to create new automation and templates that don’t currently exist?
You can request new automations or templates by sending an email to our support and write your detailed request and one of the support team will personalize it for you.
To stay updated please subscribe to our youtube channel.
