Deleting Users vs. Deactivating/Blocking Users – User Management
Managing users efficiently is a crucial aspect of administering your OctopusPro account. In OctopusPro, you have the flexibility to delete, deactivate, or block users based on your requirements. Here’s a brief comparison of these options:
- Deleting Users: This completely removes the user from the system. All their account details will be eliminated, although any data they’ve created (jobs, entries, notes, etc.) will remain intact. You should delete users when you are sure they won’t need access to the system in the future. This guide covers everything you need to know about deleting users in the system. Deleting users can help keep costs manageable if you’re subscribed to the Established per-user plan.
- Deactivating Users: Deactivating a user is similar to putting their account on hold. Deactivated users cannot be assigned jobs, but they can still log in and view or update their profiles unless they’re blocked. Deactivating users is suitable when the user’s access to the system needs to be temporarily restricted, such as during a period of inactivity or absence.
- Blocking Users: When you block a user, they’re prevented from logging in entirely, though their data remains in the system. This is useful when a user should not access the system until further notice, but their account should not be permanently deleted.
Note: Deleted users’ contributions to the system (such as created jobs, entries, or notes) will remain intact and won’t be removed.
Single User Deletion
Here’s how to delete a user one by one from the user listing page:
- Navigate to ‘Settings’ > ‘Company Settings’ > ‘Users’.
- Locate the user you wish to delete in the users’ list.
- Click on ‘Actions’ on the user overview.
- Select ‘Delete User’.
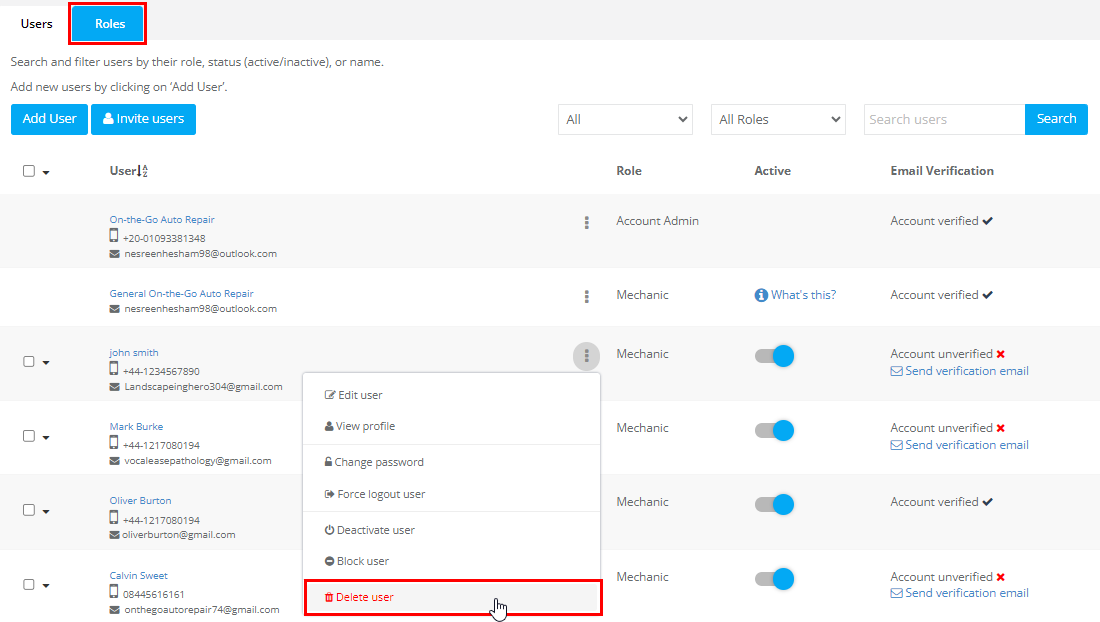
5. Confirm your action in the prompt window.

To delete a user from their profile page, follow these steps:
- Go to “Fieldworkers” from your sidebar menu
- On the person you want to delete, select ‘Actions’.
- Click ‘Delete User’.
- Confirm your action in the prompt window.
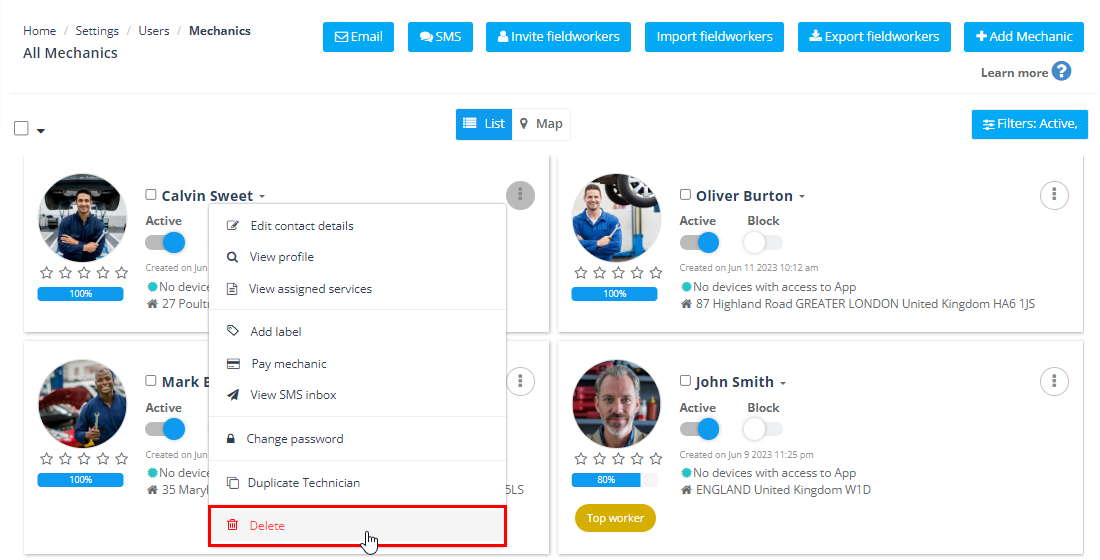
Multiple User Deletion
Deleting multiple users simultaneously can save you time if you need to remove several users at once:
- Navigate to ‘Settings’ > ‘Company Settings’ > ‘Users’.
- Select the checkbox next to the users you wish to delete.
- Once you’ve selected all the users you want to remove, click on ‘Actions’ at the top of the users’ list.
- Select ‘Delete Users’.
- Confirm your action in the prompt window.
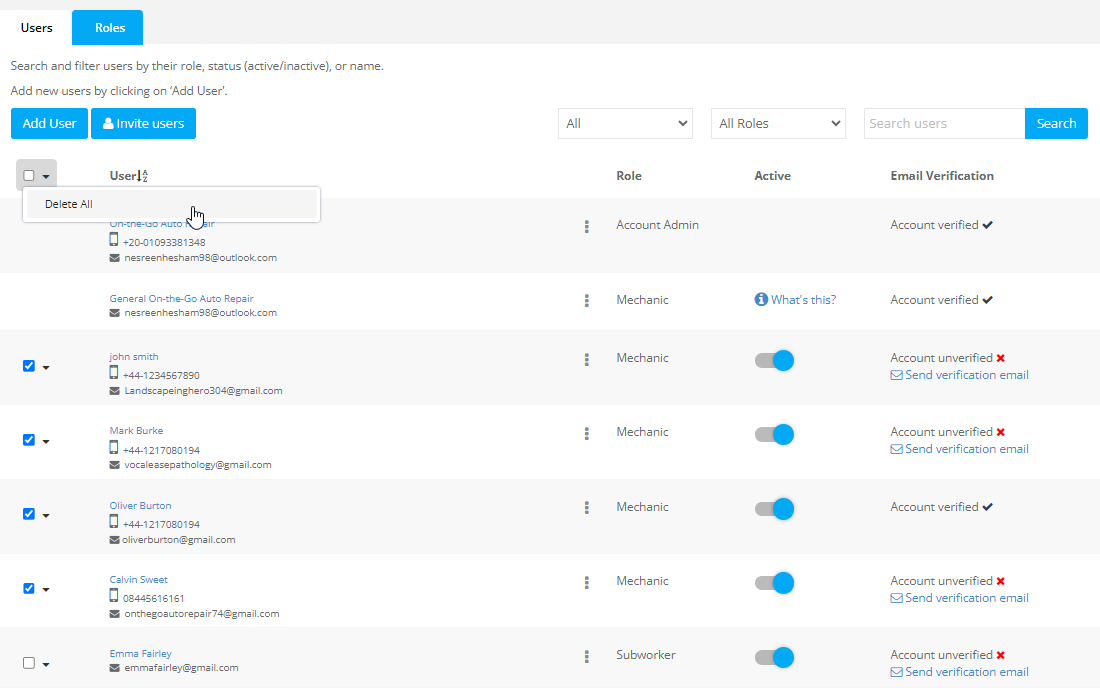
User Permissions and Subscription Cost
Remember that the ability to delete users is tied to user permissions. Only administrators and other users with the necessary permissions can delete user accounts.
For users on the Established per-user plan, every active user affects your subscription cost. Deleting users can therefore help manage your subscription cost-effectively. After deletion, your invoice will be adjusted accordingly in the next billing cycle. If you’re on the unlimited users plan, deleting users won’t impact your subscription cost.
Always use caution when deleting users. Once a user is deleted, the action cannot be undone, though any data created by them will still be available in the system. If you’re uncertain, consider deactivating the user instead, which will restrict their access but allow you to reactivate the account if needed in the future.
To stay updated, please subscribe to our YouTube channel.
